안녕하세요! 오늘도 여러분들의 어려움과 불편함을 조금이나마 해소해 드리기 위해 유용한 정보를 가지고 돌아온 꿀떡을 꿀떡입니다. 워드나 한글로 문서를 작성하다 보면, 혹은 참가신청서 같은 것들을 작성하다 보면 가끔 네모 박스 안에 체크 표시를 해야 할 때가 있습니다. 그럴 때 참 난감하죠? 아닌가요? 저는 참 난감하더라고요. 네모 박스 안에 체크 표시하는 방법을 몰랐거든요, 하하. 도대체 뭘 어떻게 표시하라는 건지.... 하지만 이제는 방법을 알았습니다! 그래서 네모 박스 안에 체크 표시를 해야 하는 상황이 더이상 두렵지 않아요! 방법은 생각한 것보다 너무 쉽고 간단하더라고요. 그래서 오늘 여러분께도 알려드리기 위해 방법을 가지고 왔습니다. 그럼 이제부터 그 방법을 하나하나 알아가 보도록 할까요?
우선, 여러분 앞에 아래와 같은 상황이 펼쳐져 있어서 이 글을 읽고 계시겠죠? 그럼 이 친구들을 먼저 눈 앞에 띄워 주세요!
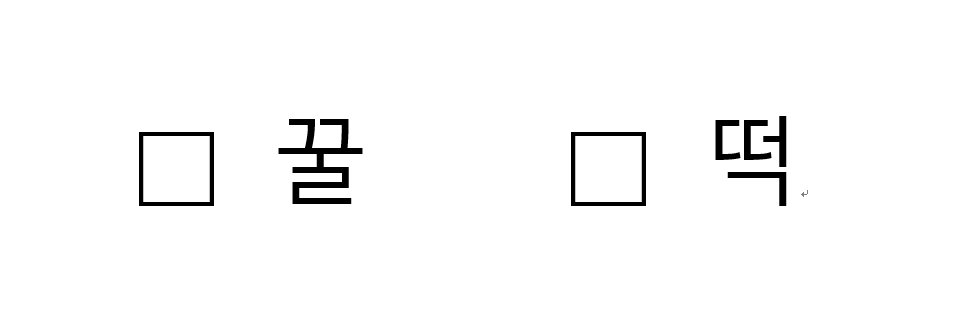
참으로 당황스러운 상황이지만, 여러분, 당황하지 말고 저를 따라 오세요.
이제 여러분들의 눈을 상단에 있는 메뉴들로 옮겨 주세요. '파일, 홈, 삽입' 등등이 있는 곳이요!

그 수많은 메뉴들 중 여러분들은 '삽입'을 눌러 주시면 됩니다.
그 다음 여러분들의 시선을 오른쪽 가장 끝으로 옮겨 주세요.

그 곳에는 우리에게 필요한 '기호'가 있을 겁니다. '기호'를 눌러 주세요.
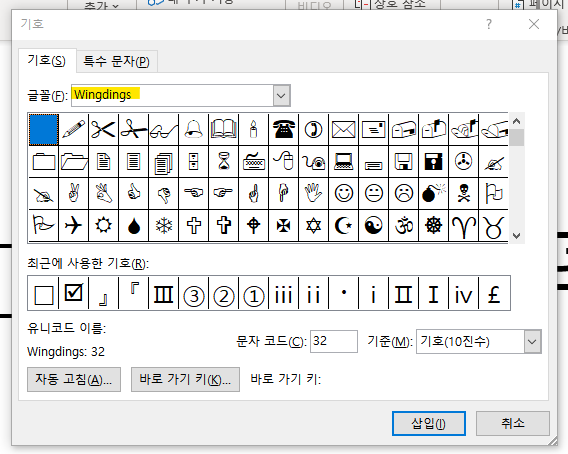
'기호' 버튼을 누르면 위와 같은 창이 뜰 겁니다. 그럼 이제 위에 있는 '글꼴' 부분 보이시죠? 그 부분에서 글꼴을 제가 노란색으로 색칠한 'Wingdings'로 변경해 주세요. 글꼴을 변경하면 위 사진처럼 다양한 기호들이 보이실 겁니다.
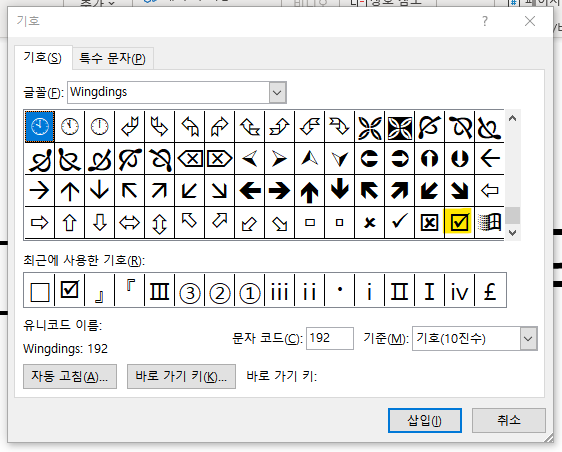
글꼴을 변경한 상태에서 스크롤을 쭉 내리면 거의 마지막 부분에서 우리가 찾던 체크 표시가 된 네모 박스를 발견하실 수 있을 겁니다. 그 친구를 선택하고 삽입 버튼을 누르거나 더블 클릭을 하면,

짠! 드디어 완성되었습니다. 생각하신 것보다 훨씬 간단하죠? 이제 여러분도 저처럼 네모 박스에 체크 표시하는 것이 두렵지 않으실 겁니다. 다음에 또 유용한 정보 가지고 돌아올게요! :)
정리
1. 체크 표시를 해야 하는 네모 박스 부분을 띄운다.
2. 상단바에 있는 '삽입'을 누른다.
3. 오른쪽 끝에 있는 '기호'를 누른다.
4. 글꼴을 'Wingdings'로 변경하여 스크롤을 끝까지 내린다.
5. 가장 마지막 줄에 있는 체크 표시가 된 네모 박스를 더블 클릭하거나 삽입 버튼을 누른다.
'정보' 카테고리의 다른 글
| 아이패드 굿노트 한글 파일 열기 (0) | 2020.06.10 |
|---|---|
| 긴급재난지원금 신용카드, 체크카드 사용처 (0) | 2020.05.12 |
| PDF 파일 회전하는 방법 (0) | 2019.09.26 |